Disposer d’un serveur VPN sur sa Freebox c’est permettre d’accéder à tout son réseau local depuis n’importe où sur le globe, depuis son smartphone ou son PC. Ainsi, lors de l’établissement de la connexion, vous disposez d’une adresse IP du réseau local et toutes les adresses IP de votre réseau sont accessibles comme si vous étiez chez vous : NAS, serveur domotique, serveurs en tout genre… Cela vous évite, par exemple, de faire des redirections de ports.
Voici un rapide tutoriel pour l’activer chez vous.
Accès à l’interface
Depuis chez vous, se connecter à http://mafreebox.freebox.fr/login.php (Freebox Révolution, Delta) puis se connecter pour aller dans les paramètres de la Freebox :
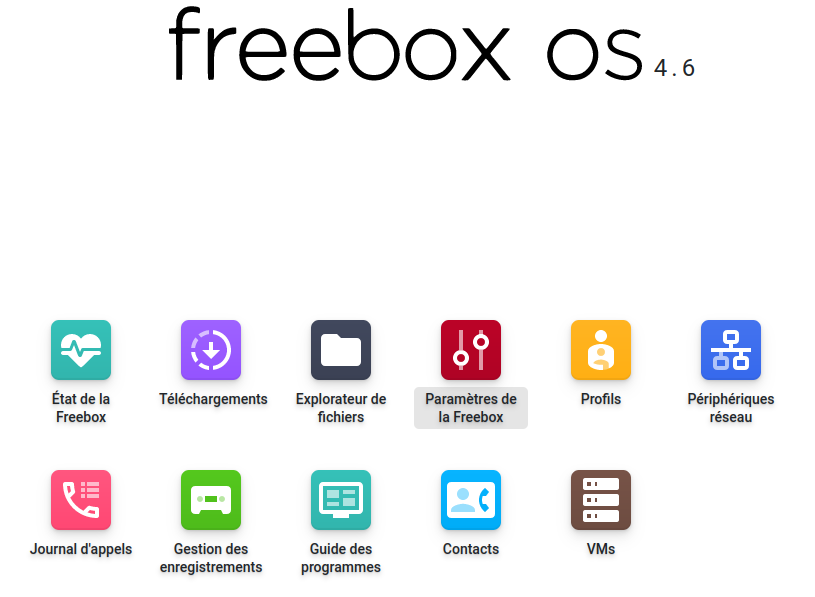
Dans les paramètres, cliquer sur Mode avancé, puis sur Serveur VPN.
Paramétrage du VPN
Voici l’interface :
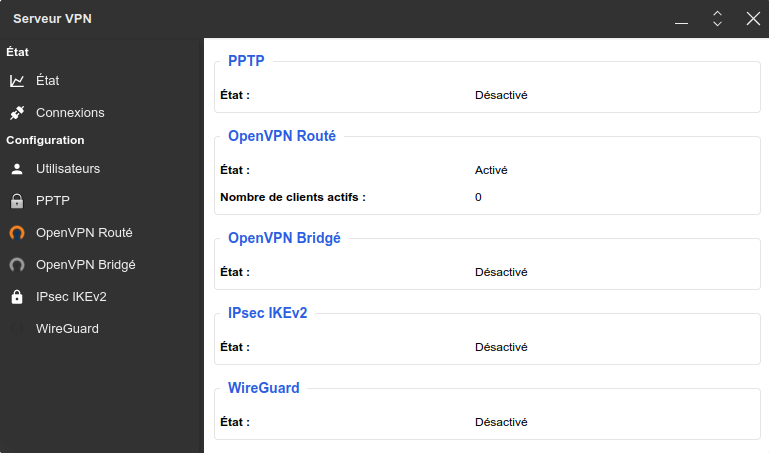
Tout d’abord, il va falloir créer 1 utilisateur avec un identifiant et mot de passe, vous pouvez laisser les paramétrages par défaut :
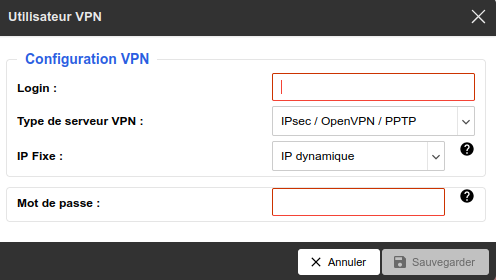
Puis il faut choisir son type de VPN. Sur Mastodon, on m’a conseillé WireGuard mais comme je souhaitais que ce soit facilement configurable sur Ubuntu, j’ai choisi OpenVPN qui est un standard open-source dans les VPN. Et là, 2 choix : routé et bridgé (plus d’explications sur ce post). Au départ, j’avais préféré bridgé mais il s’avère que sur Android, l’application ne le prend pas en charge. J’ai donc opté pour OpenVPN Routé.
Voici ma configuration, pas de grosse difficulté, j’ai juste monté le mode de chiffrement et activé TCP, tout en désactivant IPV6 donc je ne me sers pas :
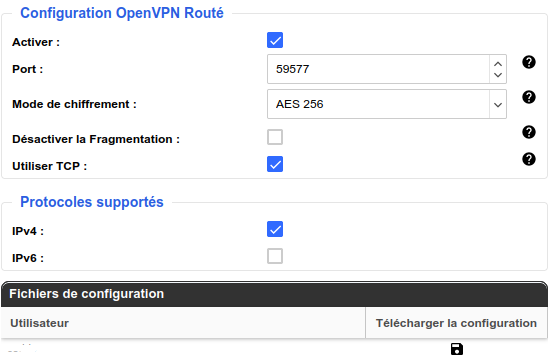
Installation des clients
Sur Android, on pourra choisir dans le store F-Droid, l’application OpenVPN pour Android.
Pour l’utiliser, il faut disposer de la configuration que l’on télécharge depuis la précédente vue, on clique sur la disquette et on envoie le fichier sur le téléphone par la méthode de son choix. On importe ensuite la configuration dans l’application et c’est terminé !
Sur Ubuntu, on utilise directement les paramètres filaires du réseau :
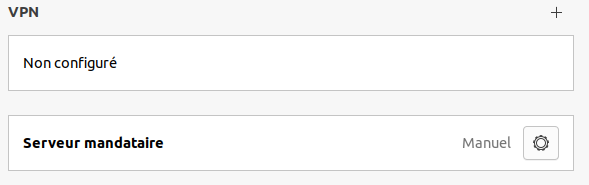
On appuie sur le bouton + et on arrive là :
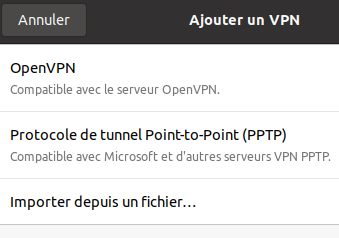
On sélectionne Importer depuis un fichier, on sélectionne le fichier téléchargé, on ajoute le nom de l’utilisateur OpenVPN (celui renseigné dans le serveur OpenVPN) et on valide en cliquant sur le bouton Ajouter.
Lorsqu’on activera le VPN, il nous demandera le mot de passe renseigné au préalable.
Pour info, depuis l’interface du serveur OpenVPN, on verra les utilisateurs connectés dans l’onglet connexions.
Et voilà, terminé. Toutes vos ressources numériques chez vous sont accessibles depuis l’extérieur de manière sécurisée.
